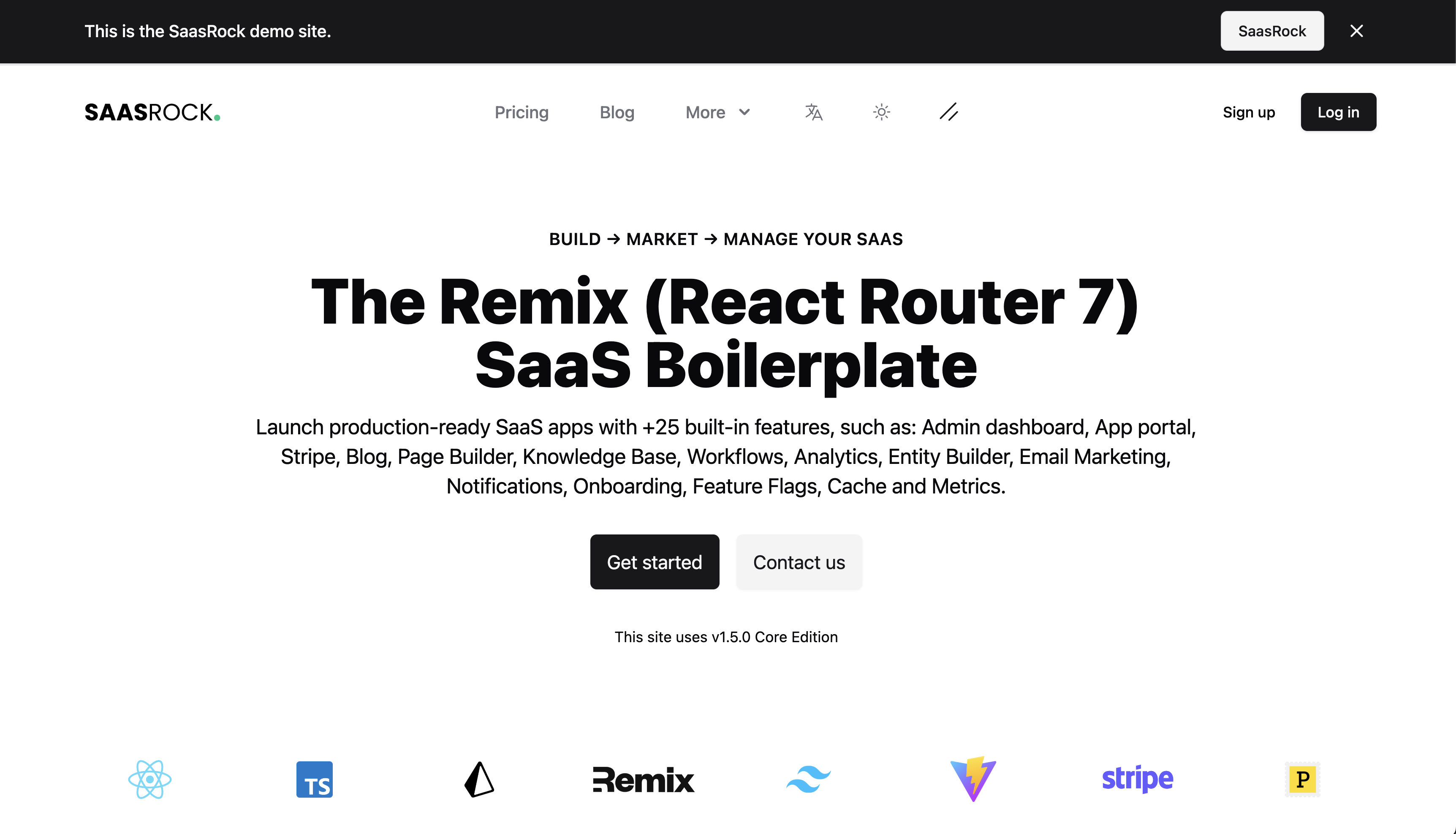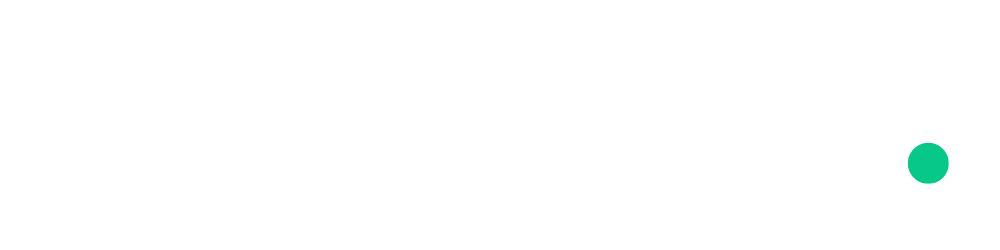Quick Start
- Author
- by Alexandro Martínez
- 10 months ago
SaasRock Quick Start
Visit the previous quick start guide.
Installation
💿 1) Install the dependencies:
npm install
💿 2) Duplicate .env.example file to → .env.
cp .env.example .env
💿 3) Set up the minimum variables:
APP_NAME: Your app name.SESSION_SECRET: A secret string.DATABASE_URL: This is tied to the database provider atprisma/schema.prisma(default is PostgreSQL).
💿 4) Create and seed the database:
npx prisma migrate dev --name init
🌱 The seed command has been executed.
If you get any issues, try pushing the database changes manually, and then seeding:
npx prisma db push
npx prisma db seed
If for any reason this also fails, run the following commands for a clean install:
npm cache clean --force
rm -rf package-lock.json node_modules
npm cache verify
npm install
By default, the codebase seeds the following data (see prisma/seed.ts):
- 1 Admin User: Email is
admin@email.comand password ispassword. - 2 Tenants/Accounts: Acme Corp 1, Acme Corp 2.
- 2 App Users: john.doe@company.com and luna.davis@company.com, both with password
password.
💿 5) Start the application:
npm run dev
Open localhost:3000, you'll see the landing page: